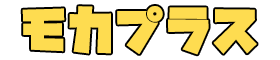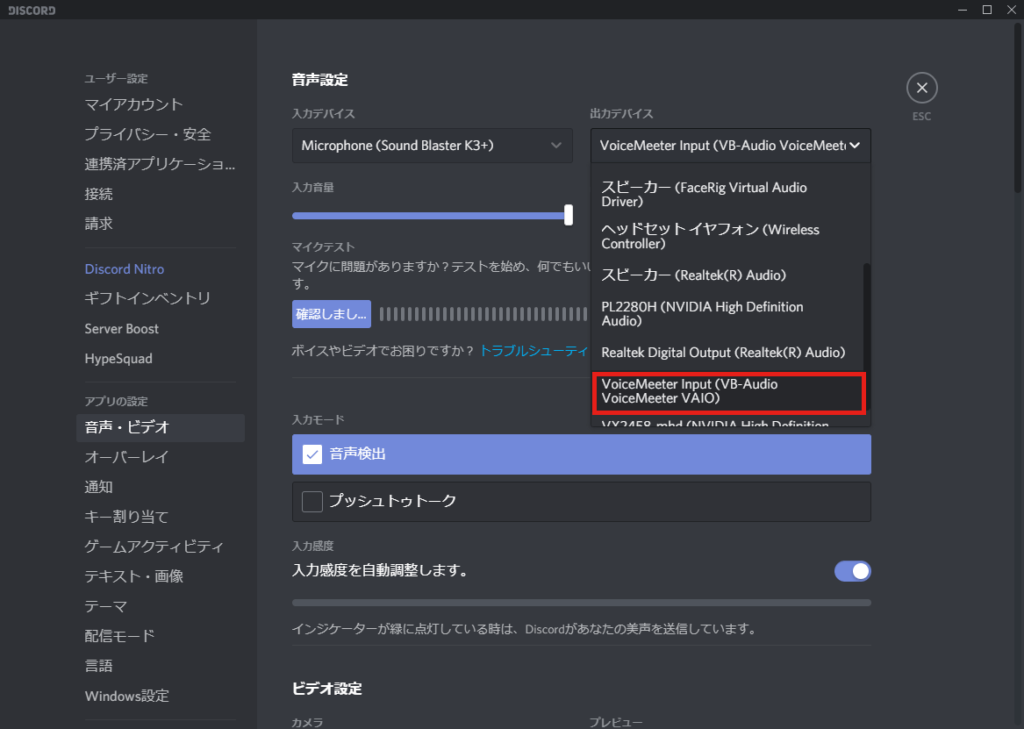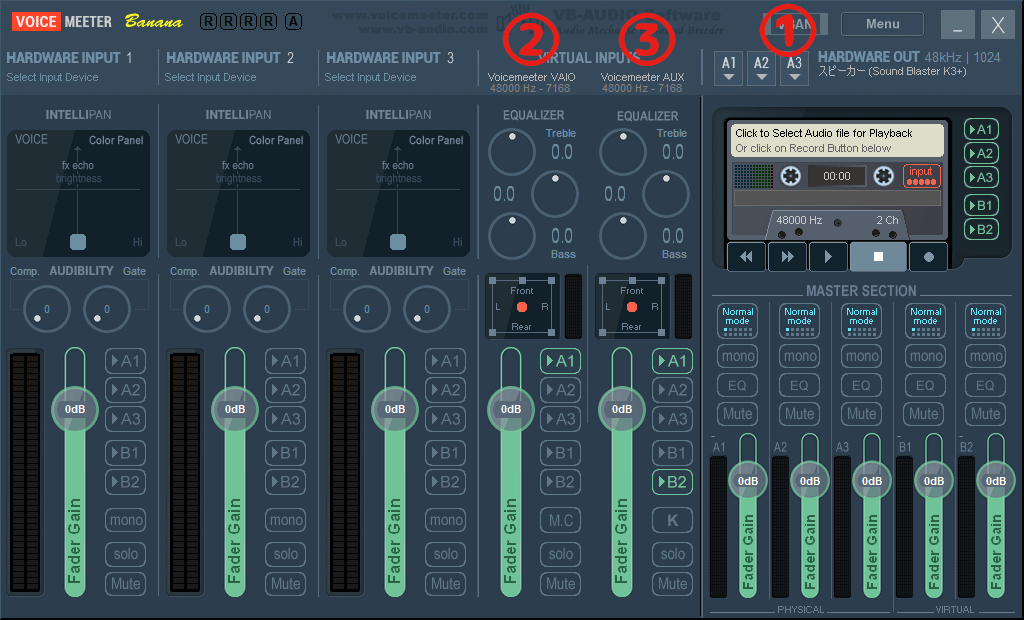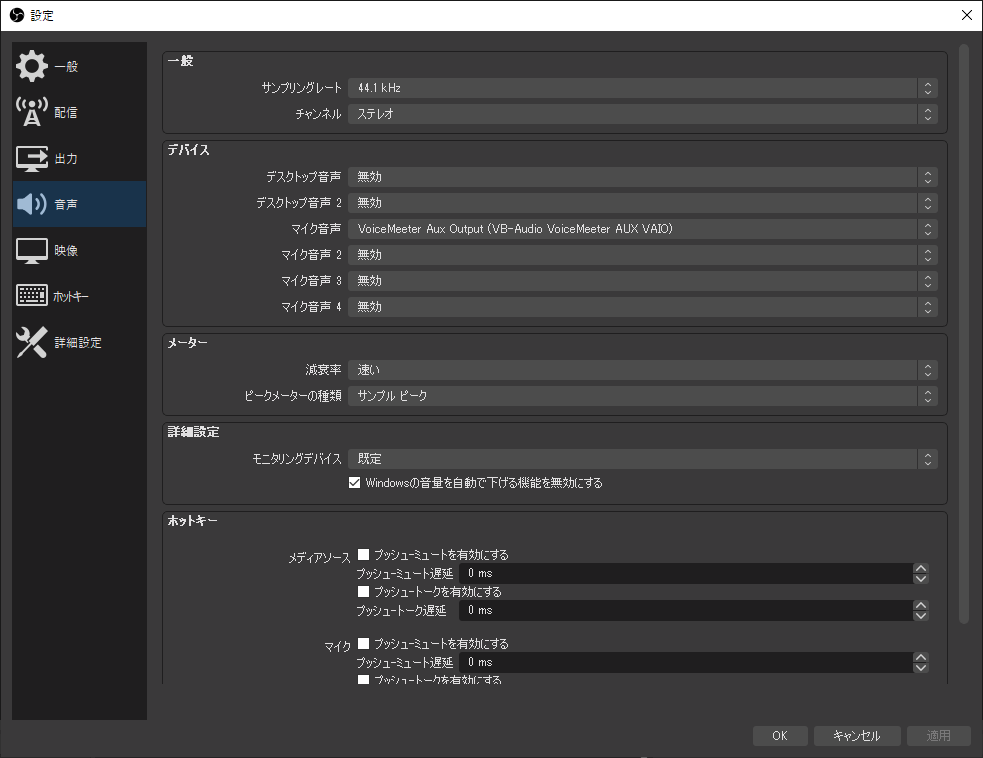配信でPCゲームのゲーム音とDiscordのボイスチャット(VC)の音を分ける
配信を行う際、PCゲームの場合はデスクトップ音声をそのまま取り込んでゲーム音とすることが多いです。
これでもゲーム音を取り込めるのですが、DiscordのVCで話しながらゲームをプレイしようとするとVCの音も配信に乗ってしまいます。
ゲーム音とDiscordのVCを分ける方法にはさまざまなものがありますが、多分これが簡単だろうという方法を書き残しておきます。
VB-Audio VoiceMeeter Bananaのインストール
上記のサイトより『VB-Audio VoiceMeeter Banana』をダウンロードし、インストールしてください。
ダウンロードリンクは下のほうにある「Voicemeeter x.x.x.x」とあるものです。
Windowsのサウンドの設定
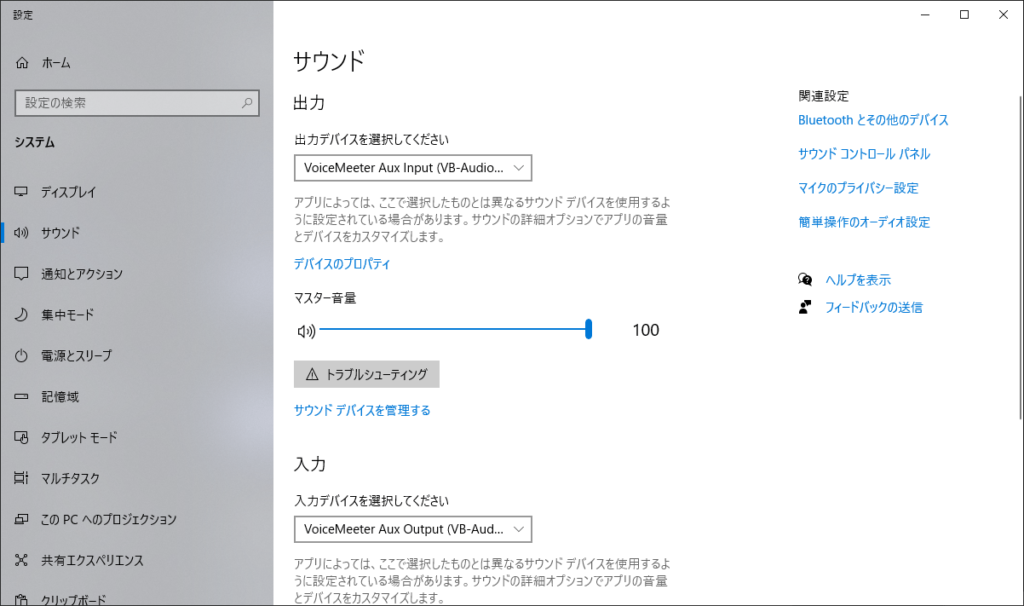
『VB-Audio VoiceMeeter Banana』をダウンロードすると自動で書き換えられると思いますが、もし変更されてなかったらサウンドの設定で出力と入力をともに「VoiceMeeter AUX …」というものに変更してください。
ふたつ仮想デバイスがインストールされていますが、先頭に「AUX」と付いているものを選びます。
Windowsなら画面の右下の時刻表示の左のほうにアイコンがあるので、それを右クリックすることでサウンドの設定を開くことができます。
Discordの設定
次にDiscordの音声設定をいじります。
入力デバイスをいつも使っているマイクに、出力デバイスを『VoiceMeeter Input (VB-Audio VoiceMeeter VAIO)』に変更してください。
VB-AudioのデバイスはAUXが付いておらず、最後に「VAIO」と付いているものを選択してください。
Windowsのサウンドの設定ではAUXを選びましたが今度はもうひとつのほうです。
VB-Audio VoiceMeeter Bananaの設定
①番の項目の設定
HARDWARE OUTに普段使っているスピーカーを選びます。
私の場合はSound Blaster K3+というデバイスで音を聴いているのでそれを選んでいます。
A1~A3のどれかに割り振ることができますが、わかりやすいよう「A1」に設定します。
②番の項目の設定
Voicemeeter VAIOの設定となります。Discordの出力先に選んだデバイスとなります。
普段聴いているスピーカーにA1を設定したのでA1にチェックを入れます。
③番の項目の設定
Voicemeeter AUXの設定となります。Windowsで流れる音がこのデバイスに飛びます。
これも普段聴いているスピーカーで聴きたいのでA1にチェックを入れ、ついでにこれは配信にも乗せたいのでB2にチェックを入れます。
ちなみにB2は「VoiceMeeter Aux Output (VB-Audio VoiceMeeter AUX VAIO)」というデバイスになります。
OBSの設定
最後に実際に配信を流すOBSの設定です。
マイクに「VoiceMeeter Aux Output (VB-Audio VoiceMeeter AUX VAIO)」のみ設定します。
これでDiscordのVC音は配信に乗らず、ゲーム音だけ乗る設定になりました。
ちなみに自分のマイクを入れたいのならマイク2にそのマイクを設定してやればいけます。